|
|
|
One of the first things to remember is that you can always Undo everything that you try to do to an image. Look for Undo under the Edit button.
Click on Undo when you dont like what you just tried to do to the Image. There is also a "Undo History" which lets you do multiple undo's. Just highlight by clicking back to where you want to undo in the History window, then clicking Undo.
Now that you know that, lets learn probably the most important button in PSP, The Image button. Many of the buttons there are self explanatory. Just play with them and you will see what they do. Theres always the Undo button to correct any mistakes. It seems that everything that i do in PSP usually starts with the Image button. Most used for me is resize, effects, other, and plug-in filters (since i have downloaded a bunch of filters but more on that later). With resize you can take any picture that you want and change the size to fit your web page better or make it the avatar size for VP. Effects lets you buttonize a picture, or do some effects. Try some of these effects on pictures. You say, they are blanked out and dont work. That is easy to fix by clicking on the "selections" button at the top. and clicking "select all". Now , if you check, the buttons will work. Try playing with them to see what they can do. .
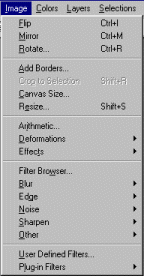
The section below Effects are PSPs built-in filters. Even if you can always undo one of the filters if you dont like what it did, there is an easier way to do it. The filters browser has a small window in it so that you can see the effectwithout applying it to the big picture. Just click each filter in the list. Dont like any of them? Just click cancel. All of the filters- blur. edge, noise, sharpen, and other are in the filter browser. In the Other button the only one I usually use there is the "Hotwax" button. The hotwax effect will darken and sharpen text in a different way than the usual sharpen. If you dont like how dark the picture is but like it otherwise, you can use the colors/ adjust/ brightness-contrast to lighten it up.
Then we get to the user designed filters. If you play with 3D effect by unchecking one of the colors you can get a outline effect on letters.I have not played with this much so dont find it very useful so far. Much easier to use imported filters such as EyeCandy, Xenofex, and others.
The Plug-in Filters are one of the best things of PSP. I use them a lot for page titles and special lettering on a page. If you can find it EyeCandy is a very good filter for making 3D letters. It also makes very nice shadows, and glowing letters. Filters made for Adobe Photoshop work in PSP, so any that you find for Photoshop you can use. 2 of the filters i really like are the UNPLUGGED filters and NVR BORDER MANIA ones. NVR makes buttons for your web page a snap, and unplugged lets you change any image many different ways from colors to effects, and shapes.
Transparent gifs
One thing I had a hard time learning was how to make the background on a gif transparent. It was so simple that I could not see it. Just before you save an image, click on Colors at the top, then click set palette transparency. A window pops up about setting to 256 colors. Click yes to that and another window pops up titles decrease color depth. The settings I use in this window are standard and nearest color. Click OK and a third window pops up called set palette transparency. I click a dot in the "set to background color" and then click OK. You can click on "proof" if you are not sure the background is set right. If it is not then cancel, click on the eyedropper tool, then RIGHT CLICK on the background. This will change the background color so when you set the transparency the color you wanted transparent will be so. Now you can go thru the setting transparency again. When you save the image as a gif the background you ser will be transparent.
Now on to Tool Buttons
Go back to PSP Basics
Titles & Special Text The Filters The Color Control page